Übersicht: [anzeigen]
- KODI-Box in 5 Schritten
KODI-Box in 5 Schritten
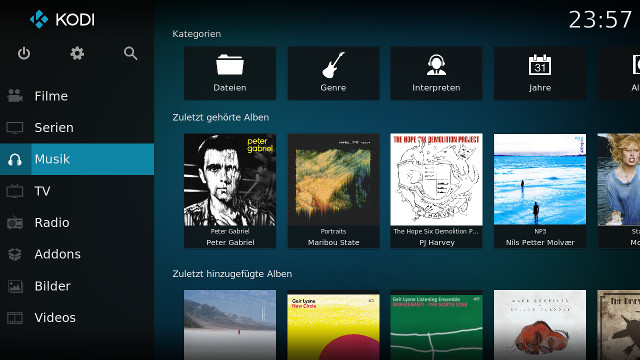
Einleitung
Ich werde hier die Installation meines Systems unter meinen spezifischen Bedingungen beschreiben, ein bisschen als Installationsprotokoll. Die meisten Installationsschritte führe ich auf der Kommandozeile aus. Grundkenntnisse, wie sie in meinem BASH-Tutorial vermittelt werden, sind diesbezüglich Erfordernis. Anwender mit ein wenig Erfahrung sollten die Installation problemlos an die eigenen Anforderungen anpassen können.
Ich benutze die Box überwiegend als Multimedia-Zentrale zur Wiedergabe von Dateien auf einem entfernten Dateiserver.
easyVDR
Wer den Schwerpunkt mehr bei TV und TV-Aufzeichnungen sieht, sollte eine VDR-Distribution ins Auge fassen. Vor Allem easyVDR[1] kann ich als jahrelanger Benutzer nur empfehlen. Die Distribution bringt KODI als alternatives Frontend mit, während sich das zuverlässige VDR Backend um EPG, programmierte Aufnahmen und deren Managment kümmert. Das Ganze funktioniert weitestgehend "Out of the Box" und wenn es doch irgendwo hakt, finden auch Neulinge rasch und effizient im deutschsprachigen Forum[2] Hilfe.
KODI 17 "Krypton"
Beinahe jede Linux Distribution hat KODI in den Repositories und so kann KODI auch ganz einfach ohne Kommandozeile mit dem Paketmanager installiert werden. Man erhält so allerdings nicht die neueste Version, sondern zur Zeit KODI 17 "Krypton". Zur Nutzung von Streaming-Diensten kann es aber notwendig sein, KODI 18 "Leia" zu installieren.
Für mich waren die neuen "Artist Information Folder" der Musik-Bibliothek entscheidend, die es nun ermöglichen, Bilder und Informationen zu Künstlern, unabhängig vom Ablageort der zugeordneten Werke zu speichern.
Primär stammen alle Informationen aus den Musik-Dateien (ID3 Tags bei MP3 oder ähnliches). Beim Durchsuchen für die Bibliothek wird für jeden gefundenen Künstler ein Bibliothekseintrag angelegt und diesem Eitrag werden dann Informationen (weitere Alben, Biographie und Fanart aus dem Netz) zugeordnet. Es können aber auch Informationen im übergeordneten Künstlerordner gepflegt und von dort bezogen werden (eigene, bessere Bilder).
KODI 17 hat dabei ein Problem mit Kollaborationen (z.B. Künstler A mit Künstler B), denn zusätzliche Informationen und Bilder können sich, wie die Musikstücke, nur in einem Künstler-Ordner befinden. Das kann aber nur A oder B sein, und für den anderen sind die Informationen falsch.
KODI 18 bietet nun an, eine unabhängige Verzeichnis-Struktur entsprechend den Bibliotheksinformationen (jeder Künstler 1 Ordner) anzulegen und darin eigene Bilder (folder.jpg, fanart.jpg, ...) und Künstlerinformations-Files (artist.nfo) zu pflegen, die sich dann beim Aktualisieren verlässlich in der Datenbank wiederfinden.
Was ist mir passiert: David Byrne wurde nach Scan mit dem Gesicht von St. Vincent hinterlegt, obwohl nur ein einziges Album eine Kollaboration mit der Künstlerin ist und ich einen eigenen Ordner mit seinen Werken und seinem Foto hätte. Bilder lassen sich zwar austauschen, aber nach einer Aktualisierung (bei Änderung im gleichen Ordner) war St. Vincent wieder da. Ärgerlich ...
Wer all das nicht benötigt, kann gut mit dem distributionseigenen KODI auskommen und die Installation etwas abkürzen.
Hardware
2 GB Hauptspeicher und eine sehr stromsparende oder ältere CPU mit Graphik-Karte sind ausreichend, um KODI betreiben zu können. Beinahe jeder aktuelle Mini-PC wird in der Lage sein, TV- und Video in "Full HD" wiederzugeben. Die integrierte Graphik moderner Intel-Prozessoren reicht heute für 4K. Wer eine Neuanschaffung plant, sollte aber die Graphik-Ausgänge im Auge behalten (HDMI 2.0 oder DisplayPort 1.2 für 4K).
Würde ich heute ein System zusammenstellen, würde ich einen aktuellen, stromsparenden Intel i3 oder i5 mit M.2-SSD lüfterlos betreiben wollen, aber solange mein alter 42"-Plasma-Fernseher noch funktioniert, kann auch mein 10 Jahre alter AMD X2-Prozessor mit ebenso alter NVIDIA-Graphik problemlos 1080p wiedergeben, während im Hintergrund eine HD-TV Aufnahme startet. Ich habe dem alten Gerät allerdings eine SSD spendiert. Diese ist für einen schnellen Start unbedingt erforderlich!
Wenn klassischer TV-Empfang vorgesehen ist (DVB-T2/C/S2), benötigt man natürlich entsprechendes Equipment. Es gibt Datenbanken für gut unterstützte Hardware[3], leider etwas unvollständig.
Ich benutze eine interne Technotrend TT-3200 DVB-S2-Karte für Sateliten-Empfang mit CI für verschlüsselte Sender (diese ist heute nur noch vereinzelt erhältlich).
Software
Nach Testinstallation von 5 verschiedenen Linux-Distributionen würde ich eine LTS (Long Term Support)-Version von Ubuntu[4] als Basis für die KODI-Box empfehlen. Nach eigenem Ermessen kann ein aufwendigerer oder schlankerer Desktop gewählt werden. Meine Wahl fällt auf XFCE[5], einen recht schlanken und doch sehr komfortablen Desktop, obwohl das zu einem kleinen Zusatzaufwand führt. (worauf ich noch eingehen werde)
Schritt 1: Betriebsystem installieren
Nach dem Herunterladen des Betriebssystems muss ein bootfähiges Medium erstellt werden. Entweder das Image auf eine DVD brennen oder einen bootfähigen USB-Stick erstellen. Unter Linux geht das ganz einfach:
sudo dd if=PFAD/DATEI.iso of=/dev/sdX
"PFAD/DATEI.iso" wäre zum Beispiel "Downloads/ubuntu-18.04.2-desktop-amd64.iso". Für sdX muss der Gerätename des USB-Sticks eingegeben werden. Dieser lässt sich mit sudo parted -l ermitteln (Liste aller Blockgeräte).
ACHTUNG: Wirklich vergewissern, welcher Datenträger der USB-Stick ist! dd wird das Image schreiben, auch wenn /dev/sdb in Wirklichkeit eine Festplatte ist!
Wenn der Stick vorher formatiert ist, kann er auch eingehägt werden, um zu kontrollieren. sudo parted -l sollte aber die eindeutige Identifikation erlauben.
Um einen bootfähigen USB-Stick unter Windows zu erstellen, wird ein eigenes Programm[6] benötigt.
Nun von DVD oder USB-Stick auf der KODI-Box booten. Sofort Taste drücken um das deutsche Tastaturlayout zu wählen. Ab dann wird Sprache und Zeitzone entsprechend vorgeschlagen.
Soll die ganze Festplatte (SSD) verwendet werden?
Wer bestehende Partitionen erhalten oder manuell partitionieren will, wählt "Etwas anderes". Das Partitionierungswerkzeug ist einfach zu verwenden. Eine Partition muss ext4-formatiert und als / verwendet werden. Eine weitere Partition von einigen GB Größe sollte als Swap-Speicher für ein Speicherabbild zur Verfügung stehen (Ruhezustand). Andere Partitionen können nach belieben in den Dateibaum eingehängt werden. Z.B. /home, /var/log oder ein neuer Einhängepunkt /LocalHD für eine größere Festplatte (nur für die großen Files bei TV-Aufnahmen).
Benutzer anlegen: Mein Benutzer heißt "mykodi" mit Passwort "mykodi01". "Automatisch anmelden" auswählen. Jeder soll die KODI-Box starten können.
Installation abschließen und neu starten.
Proprietäre Graphik-Treiber
Wer integrierte Intel-Graphik benutzt, kann sich kurz zurücklehnen, aber für andere Graphikkarten sollten jedenfalls sofort die proprietären Treiber installiert werden (Einstellungen/Zusätzliche Treiber).
Danach neu starten.
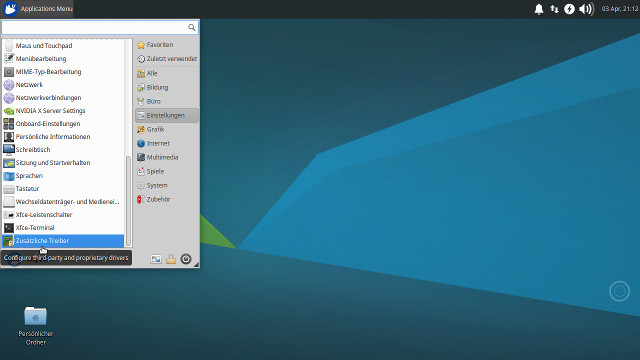
Wer Ubuntu mit Standard-Desktop Unity installiert hat (keine schlechte Wahl, Compton benötigt man damit nicht!), wird vielleicht ein übersichtliches Menü mit allen Einstellungen vermissen (ich vermisse es!). Am besten geht es mit der Suchfunktion: "Treiber" eintippen und schon wird "Anwendungen und Aktualisierungen" angeboten. Dort finden wir den Karteireiter "Zusätzliche Treiber" ...
XFCE-Desktop (Compton)
Der derzeitige Komposit-Manager von XFCE verursacht bei der Video-Wiedergabe nicht behebbares "Screen Tearing"[7]. Die für mich beste universell wirksame Lösung ist, den XFCE Komposit-Manager zu deaktivieren (Einstellungen/Feineinstellungen der Fensterverwaltung/Komposit - den Haken bei Anzeigekomposit entfernen) und stattdessen Compton zu installieren.
sudo apt update
sudo apt install compton
Compton soll bei jeder Sitzung automatisch gestartet werden. Daher unter Einstellungen/Sitzung und Startverhalten/Automatisch gestartete Anwendungen "Hinzufügen" und den Befehl "compton" als neuen Startbefehl eintragen.
Danach neu anmelden.
Wer mit den Default-Effekten (Schatten) nicht zufrieden ist, kann auch "compton-conf" installieren, ein graphisches Werkzeug zur Konfiguration von Compton. Für KODI ist das nicht notwendig.
Entfernte Laufwerke einbinden
Wer nur lokale Daten verwendet, kann gleich mit dem nächsten Schritt beginnen!
Es besteht auch die Möglichkeit, entfernte Medienquellen direkt aus KODI anzusprechen. Bei NFS-Freigaben hatte ich damit bisher keinen Erfolg. Bei Samba-Freigaben funktioniert das aber schon. Das Einbinden der Laufwerke kann auch, falls erforderlich, später erfolgen.
NFS-Freigaben
Ich binde auf meinem Medien-Server den freigegebenen Ordner /data mit NFS ein. NFS ist bei Ubuntu nicht vorinstalliert und muss daher erst installiert werden. Als Einhängepunkt lege ich ein Verzeichnis /MyNAS an. Danach muss fstab editiert werden.
sudo apt install nfs-common
sudo mkdir /MyNAS
sudo nano /etc/fstab
Ich füge eine Zeile hinzu.
192.168.1.200 ist die IP-Adresse des Medien-Servers. Wer im eigenen Netz ein DNS anbietet, kann statt der IP-Adresse auch den Rechnernamen angeben. Das freigegebene Verzeichnis am Medien-Server ist /data.
192.168.1.200:/data /MyNAS nfs ro,users,noauto 0 0
Als Optionen wähle ich ro - nur lesen, users - Benutzer dürfen einhängen und noauto - nicht sofort einhängen. Speichern mit Strg+O, beenden mit Strg+X. Zuletzt wird fstab neu eingelesen.
sudo mount -a
Am Medien-Server muss NFS vorhanden/aktiviert sein. Bei einer Synology Diskstation müssen dazu beim freigegebenen Ordner über "Bearbeiten" die "NFS-Berechtigungen" aktiviert werden. Auf dem eigenen Linux-Fileserver muss die Datei /etc/exports editiert werden.
sudo nano /etc/exports
Ich füge eine Zeile hinzu.
192.168.1.235 ist die IP-Adresse des KODI-Box. Es ist nur Lesezugriff erlaubt (ro). Wird auch Schreibzugriff (rw) gestattet, können Zugriffe mit der Option "async" beschleunigt werden (bedeutet: Vollzugsmeldung, bevor der tatsächliche Schreibvorgang beendet ist). Ein "subtree_check" erhöht die Sicherheit, kann aber zu Problemen führen, wenn Dateien umbenannt werden, während sie auf einem Client geöffnet sind.
/data 192.168.1.235(ro,no_subtree_check)
Um die Freigabe zu aktivieren, muss der NFS-Server neu gestartet werden.
sudo systemctl restart nfs-kernel-server
Samba oder Windows-Freigaben
Ähnlich erfolgt das feste Einbinden von Windows- oder Samba/SMB-Freigaben.[8]
sudo apt install cifs-utils
sudo mkdir /MyNAS
sudo nano /etc/fstab
//192.168.1.200/Freigabe /MyNAS cifs ro,users,noauto 0 0
sudo mount -a
Schritt 2: Fernbedienung konfigurieren
Für Linux gibt es zur Konfiguration von Fernbedienungen LIRC. Die mit Ubuntu 18.04 mitgelieferte Version 0.10 funktioniert im Moment aber nicht gut mit KODI. Ich installiere daher LIRC v0.9 aus der Vorversion von Ubuntu. Dafür muss zunächst das entsprechende Repository eingebunden werden. Wir erzeugen und bearbeiten eine neue Datei in /etc/apt/sources.list.d/:
sudo nano /etc/apt/sources.list.d/xenial-universe.list
Wir geben dort folgende Zeile ein.
deb http://ca.archive.ubuntu.com/ubuntu/ xenial universe
Speichern mit Strg+O, beenden mit Strg+X. Nach update können wir LIRC installieren.
sudo apt update
sudo apt install lirc/xenial
Am Ende der Installation erfolgt die Konfiguration. Für MCE-Fernbedienungen "Linux Input Layer (/dev/input/eventX)" wählen. Receiver bleibt "None", danach wähle ich den Event (/dev/input/by-path....event-ir).
Wenn es nicht beim ersten mal klappt, kann die Konfiguration mit dpkg-reconfigure wiederholt werden.
sudo dpkg-reconfigure lirc
Der Erfolg der Konfiguration kann mit irw überprüft werden.
irw
Alle Eingaben werden jetzt als Eingabe-Kommandos ausgegeben. Damit sollten beim Drücken der Fernbedienungstaste die entsprechenden Funktionen auftauchen. Zum Beispiel wird KEY_RED beim Drücken der roten Farbtaste angezeigt. Um irw zu beenden muss mit Strg+C abgebrochen werden.
Am Ende verhindern wir noch den unerwünschten Upgrade von LIRC und entfernen dann Xenial wieder aus den Quellen. Ich deaktiviere die Quelle durch voranstellen eines Kommentarzeichens (Anm.: xenial-universe.list könnte auch einfach gelöscht werden):
sudo apt-mark hold lirc
sudo nano /etc/apt/sources.list.d/xenial-universe.list
# deb http://ca.archive.ubuntu.com/ubuntu/ xenial universe
Wir aktualisieren die Paketlisten sofort, damit auch wirklich kein weiteres Paket mehr aus Xenial geholt werden kann.
sudo apt update
Tastatur
Die Tastatur sollte ohne Weiteres funktionieren. Eine eigene Belegung für KODI vorzunehmen, ist zwar möglich, aber nicht notwendig. Ich habe eine deutschsprachige Liste der Standard-Tastenfunktionen erstellt.[9]
Ich verwende als Keyboard eine Logitech K400 Funktastatur, die nicht gerade langlebig, aber auch nicht all zu teuer ist. Sie hat ein ausreichend großes Touchpad integriert und nahezu standardkonforme Tastenbelegung. Auch Sonderfunktionstasten wie "Lauter", "Leiser" und "Stummschalten" funktionieren.
Schritt 3: KODI 18 "Leia" installieren
Jetzt erst installiere ich KODI. Dazu verwenden wir die Quellen von Team KODI (= Team XBMC):
sudo apt install software-properties-common
sudo add-apt-repository ppa:team-xbmc/ppa
sudo apt update
sudo apt install kodi
Wer KODI aus den Distrubtionsquellen installieren möchte (derzeit Version 17) begnügt sich mit der letzten Zeile.
sudo apt install kodi
Wir starten KODI gleich von der Kommandozeile.
kodi
KODI startet. Zunächst wählen wir unter ⛭(Einstellungen)/Interface/Regional "German" um KODI gleich Deutsch sprechen zu lassen. Danach verlassen wir KODI wieder. Durch die erstmalige Benutzung wurde das Verzeichnis .kodi mit allen Konfigurationsverzeichnissen und Datenbanken angelegt. Bevor ich die Datenbanken mit meinen Inhalten befülle, möchte ich noch gewisse Ausschlusskriterien für die Aufnahme in die Bibliothek festlegen.
Ich erzeuge und bearbeite die Datei advancedsettings.xml (ohne sudo).
nano .kodi/userdata/advancedsettings.xml
Die XML-Datei gliedert sich in verschiedene Ebenen, innerhalb derer sich verschiedene Sektionen befinden. Zwischen <video> und </video> befinden sich die Sektionen <excludefromscan></excludefromscan> und <excludetvshowsfromscan></excludetvshowsfromscan> und die Angaben dazwischen gelten jeweils für Filme und TV-Serien. Die Sektion <excludefromscan></excludefromscan> gibt es auch für Audio-Files zwischen <audio> und </audio>.
<advancedsettings>
<audio>
<excludefromscan>
<regexp>/MP3[A-Z0-9 ]*/</regexp>
<regexp>/One-File[A-Z0-9 ]*/</regexp>
<regexp>/Alternative/</regexp>
</excludefromscan>
</audio>
<video>
<excludefromscan>
<regexp>\-backup\.</regexp>
</excludefromscan>
<excludetvshowsfromscan>
<regexp>\-backup\.</regexp>
</excludetvshowsfromscan>
</video>
</advancedsettings>
Es sollen Zweitversionen von Musik-Files, die ich für die Verwendung am Handy aufbewahre, nicht in die Bibliothek aufgenommen werden. Verwendet werden reguläre Ausdrücke:
• Audio-Dateien werden ausgeschlossen, wenn im Pfad /MP3 vorkommt, gefolgt von einem Zeichen der [Zeichenmenge] A-Z, 0-9 und Leerzeichen. * bedeutet beliebig oft (auch 0). Danach kommt wieder der Verzeichnis-Trenner /. Damit schließe ich Verzeichnisse mit Namen /MP3/, /MP3 320/, /MP3 V0/, etc. vom Scan aus.
• Bei Filmen und TV-Serien möchte ich nur Dateien ausschließen, die im Namen -backup, gefolgt von einem Punkt enthalten (\ entwertet, . bedeutet sonst beliebiges Zeichen). Damit werden Dateien wie "metropolis-v2001-backup.avi" oder "S01E01 Rose (pre-broadcast) -backup.mp4" nicht in die Bibliothek aufgenommen.
• Für Windows-Kompatibilität sollte eventuell statt "/" der reguläre Ausdruck "[\\/]" benutzt werden. Das ist ein Zeichen aus der Zeichenmenge \ und /, die Verzeichnistrenner von Windows und Linux.
TV- und Radio-Empfang
Mit einem DVB-Tuner ausgestattet wird die KODI-Box auch zum TV-Empfänger und Rekorder. KODI bietet aber auch Plugins für die meisten Streaming-Dienste, weshalb auch auf klassisches Fernsehen verzichtet werden kann.
Ich installiere VDR als Backend für KODI.
sudo apt install vdr dvb-apps
sudo apt install vdr-plugin-vnsiserver
sudo apt install kodi-pvr-vdr-vnsi
Das VDR-VNSI-Plugin haben wir nun auch installiert. Um es auch zu verwenden, muss es aber noch aktiviert werden (in KODI: Einstellungen/Addons/Benutzer-Addons/PVR-Clients ...).
KODI automatisch starten
Damit KODI beim Hochfahren gleich automatisch gestartet wird, muss das noch (bei XFCE) in Einstellungen/Sitzung und Startverhalten/Automatisch gestartete Anwendungen (bei Ubuntu/Unity: Startprogramme) eingetragen werden - "Hinzufügen" und "kodi" als neuen Startbefehl eintragen.
Bevor wir uns der Konfiguration von KODI widmen, gilt es allerdings einen Blick auf unsere Medien-Dateien zu werfen.
Schritt 4: Daten vorbereiten
Damit die eigenen Dateien richtig in die Datenbank eingelesen werden, müssen Konventionen eingehalten werden:[10]
Verzeichnis- und Dateinamen spielen die zentrale Rolle bei Filmen und TV Serien (Video). Filme funktionieren am besten, wenn sie in Verzeichnissen liegen, die "Filmtitel (Jahr)" benannt sind. Schreibweise und Erscheinungsjahr können mit TheMovieDB[11] abgeglichen werden. Das ist aber nicht sofort erforderlich. Wenn der Film zunächst nicht gefunden wurde, kann man das in Einstellungen/Ereignisse sehen und dann erst überprüfen. Die Jahreszahl ist häufig nicht notwendig, erhöht aber die Treffsicherheit.
Bei TV-Serien müssen Dateinamen zumindest den Serienindex (S01E01, S01E02, ... oder 1x01, 1x02, ...) enthalten. Wenn der Serienname (eventuell mit Jahr) nicht schon im Pfad steht (Ordnername), müssen die Dateien "Serienname S01E01 [beliebiger Text]" benannt sein (zum Beispiel "Doctor Who (2005) S11E08 Die Hexenjäger.mkv").
Ich will meine Strukturen nicht aufgeben! Was kann ich tun?
KODI folgt auch sehr gut symbolischen Links. Ich lege ein eigenes Verzeichnis "/data/Filme für KODI" an und verlinke darin alle Film-Verzeichnisse, die sich außerhalb meiner primären Quelle "/data/Filme" befinden. Ich kann die Verzeichnis-Links nun umbenennen, ohne den ursprünglichen Pfad zu verändern (zum Beispiel "/data/Filme für KODI/Monty Python and the Holy Grail (1975)" ist ein Link auf "../../data/Monty Python/1975 - Monty Python and the Holy Grail" ... fremdsprachige Titel können verwendet werden, auch wenn es sich um die deutschsprachige Version handelt ... und ich mag "Die Ritter der Kokosnuß" nicht!).
Aber Achtung: diese Struktur muss auch gepflegt werden! Nach einer Änderung des Originalordners (umbenennen) muss der Link neu erzeugt werden.
ID3-Tags von MP3-Dateien und andere Metadaten bilden die Basis bei Musik (Audio). Die Dateien sollten am Besten schon in einer Ordnungsstruktur bereitstehen, die das Holen von zusätzlichen Informationen und das spätere Feintuning erleichtert, aber die wesentlichen Informationen stammen aus den Dateien selbst. Dazu müssen die Dateien diese Informationen auch enthalten. Das ist aber, wenn beim CD-Einspielen nicht darauf geachtet wurde, vielleicht nur unvollständig der Fall. Um die Files bequem nachzurüsten, kann einer der vielen verfügbaren Tag-Editoren verwendet werden. Die besten Ergebnisse habe ich mit MusicBrainz Picard erzielt.
MusicBrainz Picard (MBP)
musicbrainz.org bietet neben seiner Open Source Musikdatenbank[12] auch das Programm "Picard"[13], welches ermöglicht, mit Hilfe der Datenbank alle Audiodateien auf sehr einfache Weise mit standardisierten Metainformationen auszustatten. Die Dateien werden aber am Besten Album für Album in MBP geladen, denn die Erkennung liefert oft Ergebnisse für verschiedene Versionen des Albums und die Titel tauchen in verschiedenen Album-Versionen auf. Es reicht aber, den Ordner für die falsche Version (zum Beispiel mit 11 Titeln) in den für die richtige (18 Titel Deluxe Version) zu ziehen. Die enthaltenen Titel setzen sich auf ihre Plätze. Eventuell muss man aber auch nach einer anderen Version (rechte Maustaste) suchen, wenn die korrekte gar nicht gefunden wurde (andere Titelreihenfolge bei der iTunes-Version, etc.). Unbedingt "Speichern"! Danach kann die "Quelle" auch wieder entfernt oder MBP geschlossen werden.
Einen Blick auf das eigene Datenmaterial würde ich jedenfalls empfehlen, sonst könnte der erste Scan sehr enttäuschend ausfallen. Aber dann wollen wir endlich loslegen und kodi starten.
kodi
Schritt 5: KODI konfigurieren
Die Konfiguration ist ein breites Thema und ich werde hier nur einige Punkte erwähnen. Generell kann ich sagen, dass sich KODI sehr intuitiv bedienen lässt und bei den meisten Optionen sind die Standardeinstellungen in Ordnung. Eine sehr gute deutschsprachige "Schritt für Schritt"-Anleitung mit vielen Screenshots bietet heise.de an.[14]
Hilfe bei Problemen bieten auch KODI-Foren.[15]
Quellen für die Bibliothek festlegen
Jeder der Hauptmenüeinträge (Filme, Serien, Musik, ...) wird jetzt noch von einem Link flankiert, der zur Festlegung der Quellen geleitet. Nach dem ersten Scan wird aber nur noch der Weg über die Einstellungen offenstehen, deshalb beschreiten wir ihn gleich.
⛭(Einstellungen)/Medien wählen. Links stehen die Menüpunkte und rechts die zum jeweils markierten Menüpunkt gehörenden Einstellungen.
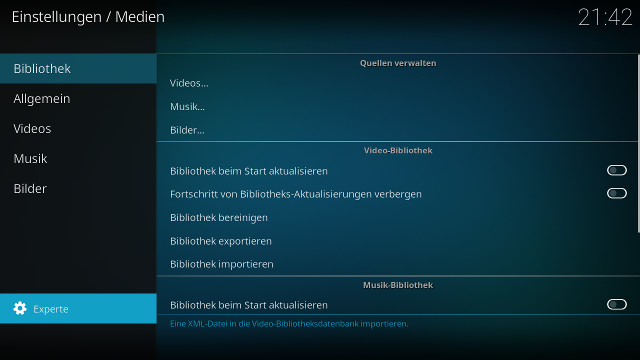
Ganz unten neben dem Zahnrad steht zunächst "Standard". Ich stelle aber gleich anfangs auf "Experte" um, um wirklich alle Optionen angezeigt zu bekommen.
Dann gehen wir mit Maus oder Pfeil auf den ersten Menüpunkt "Bibliothek" und wählen "Videos ...". Hier können wir "Videos hinzufügen ...", das heißt neue Quellen für Videos hinzufügen ... "/data/Filme" enthält "Filme" ... Filme sind in seperaten Ordnern, die dem Filmtitel entsprechen ... Soll in Unterverzeichnissen gesucht werden? ... Ordner enthält einen einzigen Film - NICHT aktivieren (nur für eine Quelle innerhalb einer anderen Quelle, um mit abweichenden Optionen suchen zu können) ... Vor Abschluss unbedingt die Einstellungen prüfen ("de" ist nicht als erste Sprache voreingestellt!).
Jetzt kann die erste Quelle eingelesen werden.
Gleiches mache ich mit dem Verzeichnis "/data/Filme für KODI" ... beim Anlegen der neuen Quelle ändere ich aber den vorgeschlagenen Namen auf "Filme (Favoriten)" ... Filme ... Filme sind in seperaten Ordnern, die dem Filmtitel entsprechen ... usw.
Bei Serien gibt es noch eine zusätzliche Entscheidung. KODI verwendet zum Holen der Videoinformationen den "Universal Video Scraper". Dieses Programm kontaktiert eine Online-Datenbank und fragt nach den Informationen. Voreingestellt ist bei KODI 18 auch für "Serien" The Movie Database (TMDB), deren Verwendung auch von Team KODI empfohlen wird. Bis Version 17 war TheTVDB[16] der Standard und es gibt sie noch als optionales Addon zum Nachinstallieren. Ich verwende sie für deutschsprachige Serien und benötige sie gar für die "2. Staffel" einer bestimmten Serie ... der durch Zerteilen und Editieren von 2 Filmen vom deutschen Fernsehen hergestellten Verlängerung von "Pippi Langstrupf (1969)", dem Schwarm meiner Kindheit. TMDB lehnt die Aufnahme dieser 8 Folgen ab, da es sich nicht um eine Originalproduktion handelt. TheTVDB ist da toleranter.
Videos hinzufügen ... "/data/TV-Serien (de)/" ... Informationsdienstanbieter "The TVDB" ... Sprache de
Videos hinzufügen ... "/data/TV-Serien (en)/" ... Informationsdienstanbieter "The Movie DB" ... Sprache en
Videos hinzufügen ... "/data/TV-Serien für KODI/" ... Informationsdienstanbieter "The Movie DB" ... Sprache de
... und innerhalb einer bestehenden Quelle kann ich eine Serie mit anderen Optionen holen:
Videos hinzufügen ... "/data/TV-Serien für KODI/Monty Python's Flying Circus" ... Informationsdienstanbieter "The Movie DB" ... Ordner enthält eine Serie (!) ... Sprache en
(TMDB hat die besseren Vorschaubilder)
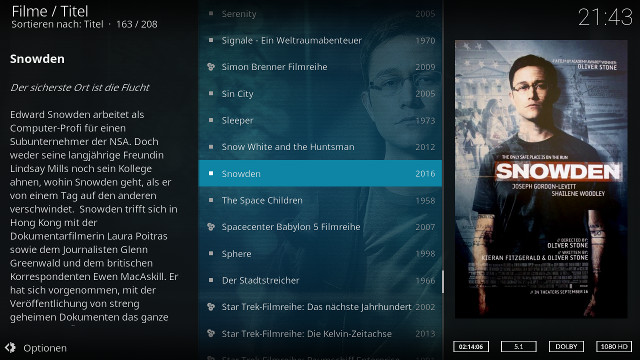
Ich füge auch meinen Basis-Freigabeordner /data als Quelle hinzu, die ich nicht in die Bibliothek aufnehme, um auch über mein Dateisystem auf andere, zum Beispiel ausgeschlossene Dateien, zugreifen zu können.
Videos hinzufügen ... "/data" ... Ordner vom Scan ausschließen.
Zurück in Einstellungen/Medien/Bibliothek gibt es noch Quellen für "Musik ..." und "Bilder ..." hinzuzufügen. Das funktioniert genau wie bei den Video-Quellen.
Datenbank exportieren und Künstlerinformations-Verzeichnis
Spätestens, wenn die Bibliotheken (Datenbanken) vollständig sind, sollte man die Inhalte exportieren. Seit KODI 18 gibt es die Möglichkeit für die Musikbibliothek eine eigene Verzeichnisstruktur anzulegen und unabhängig von den Musik-Quellen zu pflegen. Das löst einige Probleme mit Kollaborationen und Kompilationen. Jeder Künstler erhält seinen eigenen Ordner für Bilder und Metadaten. Erzeugt wird die Struktur durch Export der Musik-Datenbank.
Auf der Kommandozeile legen wir mit Benutzerrechten ein Verzeichnis an. Ich nenne es "ArtistInformation".
mkdir ArtistInformation
In KODI kann unter Einstellungen/Medien/Musik ein "Ordner für Interpreten-Infos" angegeben werden. Wir wählen das gerade angelegte Verzeichnis /home/mykodi/ArtistInformation aus.
Unter Einstellungen/Medien/Bibliothek kann jetzt die Musik-Bibliothek exportiert werden ... "Separat" (nicht "Einzeln", denn das führt zu einer einzigen, großen Datei) ... Als Ziel "ArtistInformation" ... Nur Fanart, keine NFO-Dateien exportieren (sonst werden bei weiteren Aktualisierungen keine Änderungen mehr gefunden) ...
Das NFO-File schreibt die Informationen für den jeweiligen Künstler fest. Sollen zusätzliche Informationen gesucht werden (zum Beispiel eine Biographie), muss die vorhandene Datei artist.nfo vorher gelöscht werden. Ein Export mit NFO-Dateien sollte daher besser erst stattfinden, wenn die Datenbank wirklich perfekt ist. Neue Alben und zusätzliche Künstler werden aber jedenfalls in die Datenbank aufgenommen.
Die exportierte Verzeichnis-Struktur sollte dann auch auf einen anderen Datenträger gesichert werden. Ein Verlust würde sehr schmerzen.
Einige Konfigurationstipps:
Wenn sich veraltete Informationen durch Datenbank bereinigen (Einstellungen/Medien/Bibliothek) nicht entfernen lassen, kann es notwendig werden, eine Quelle ganz zu entfernen. Erst dann führt die Bereinigung zum Erfolg.
Um nicht die gesamte Quelle entfernen zu müssen, kann auch nur das neu einzulesende Verzeichnis durch umbenennen "entfernt" werden. Zum Beispiel bennene ich das Verzeichnis "Gorillaz" in "GorillazXXX" um, bereinige, benenne zurück nach "Gorillaz" und aktualisiere die Bibliothek mit den richtiggestellten Informationen.
Wer noch keine Geräusche gehört hat, sollte unter Einstellungen/System/Audio den richtigen Audio-Kanal wählen. Das kann bei mehreren Audioausgängen passieren.
Unter Einstellungen/Benutzeroberfläche/Skins kann man die Skin wechseln. "Estuary" ist sehr übersichtlich und meine Empfehlung ist, für den Anfang dabei zu bleiben. Eventuell kann die Arial-basierte Schrift verwendet werden, denn die Default-Schrift enthält keine japanischen oder arabischen Zeichen und einige Künstler haben ihren Werken Symbole als Titel zugedacht - zum Beispiel ★ (2016) von David Bowie - auch das kann die Standardschrift nicht anzeigen.
Unter Einstellungen/Benutzeroberfläche/Skins "Skin konfigurieren" kann man Hauptmenüeinträge ausblenden. Wer keinen TV-Empfänger benutzt, kann "TV" und "Radio" ausblenden, wer keine Streamingdienste oder Mediatheken benutzt, wird ohne "Addons" auskommen. Ich benötige keine "Favoriten" oder "Wetter". Die Musikvideo-Datenbank ist noch nicht sehr ausgereift. Ich kann auch über "Videos" auf das Dateisystem zugreifen. Der KODI-Dateibrowser zeigt zu den Inhalten Vorschaubilder an. Den Hauptmenüpunkt "Musikvideos" blende ich aus.
Ich kann auch durch ablegen einer Datei ".nomedia" ein Verzeichnis vom Scan ausschließen. Auf einem Linux-System mache ich das mit ...
touch .nomedia
Alle enthaltenen Dateien und Unterverzeichnisse werden nicht verwendet. Achtung: das wirkt nur beim Scan, nicht beim Bereinigen!
Wir sollten auch jedenfalls VLC installieren. Obwohl wir ihn als Player gar nicht verwenden wollen, steuert er den einen oder anderen Codec bei, der zum Abspielen irgendeines alten Videos gefehlt hat.
sudo apt install vlc
Die Kanalliste editieren (mit TV- und Radiosendern) kann ich bequem mit einem Texteditor. Dazu muss aber zunächst das TV-Backend gestoppt werden.
sudo systemctl stop vdr
sudo nano /var/lib/vdr/channels.conf
Wenn die Kanäle wie gewünscht geordnet sind, kann VDR wieder gestartet werden.
sudo systemctl start vdr
KODI sortiert die Kanäle nach TV und Radio getrennt in deren Reihenfolge in channels.conf.
Viele Optionen gibt es noch zu entdecken und einige werde ich noch hinzufügen. Wer Anregeungen oder Tipps hat, kann mir gerne schreiben.
Viel Spaß mit KODI!
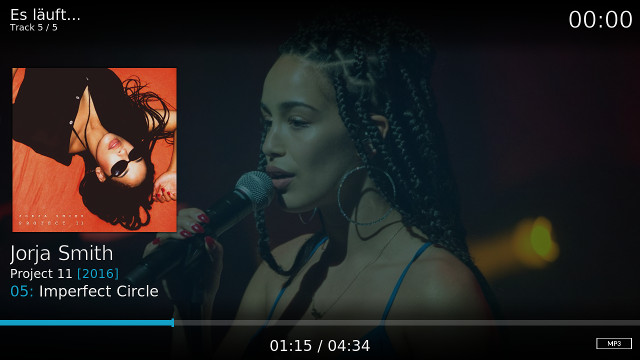
oder Kodi-Wiki (engl.): Keyboard controls
